鼠标故障是一种常见现象,比如失灵,灯不亮,间歇性卡顿,找不到鼠标箭头怎么办等问题,出现这些问题的时候让人着急,那为什么鼠标会出现这些问题呢?怎么解决呢?下面小编就为大家来排查解决鼠标故障的问题。
鼠标间歇性卡顿
先检查是否是鼠标损坏或者USB插口松动,若都没有则可能:
电脑卡顿
有可能是鼠标,不过更多的可能性是这个电脑卡了,因为如果鼠标坏了的时候不会是类似的偶尔出现几秒的卡顿之后就完全没有事了一样,即使是鼠标线缆接触不良也不会每次几秒。因此可以判断为是电脑卡了。
内存的原因
最常见的一种情况,很多用户使用的是Windows 7旗舰版系统,系统本身的接口问题,和大多数用户的计算机维护常识不多,被各种各样的软件安装,引导大量的项目,为2g内存的平均用户可能打开占用内存的50%属于正常现象。内存不足会导致电脑速度减慢,甚至要查看自己的内存使用情况,关闭一些后台挂起内存的程序。
温度过高
温度过高也会引起间歇性卡顿的情况出现在屏幕上,原因很简单,如温度监控,当温度太高,以保证硬件的安全运行,将自动减少表现热值,当一些处理器运行的程序减少了操作频率必须是一个卡。
对着桌面上的“我的电脑”(图中黑色箭头所指)单击鼠标右键,在弹出的菜单中点击“属性”(图中红色箭头所指)
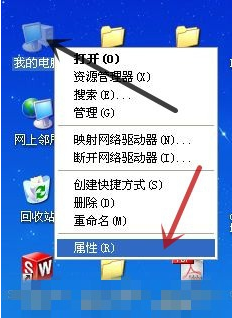
在弹出的“系统属性”对话框中点击“硬件”(图中红色箭头所指)
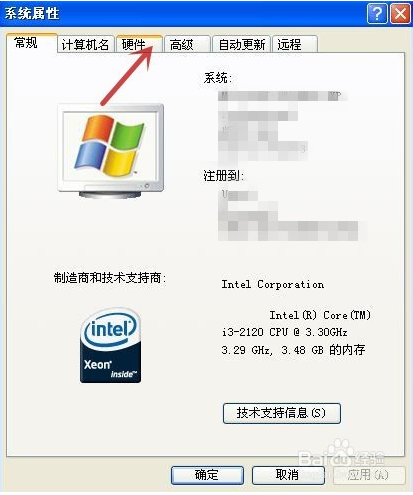
再点击“设备管理器”(图中红色箭头所指)
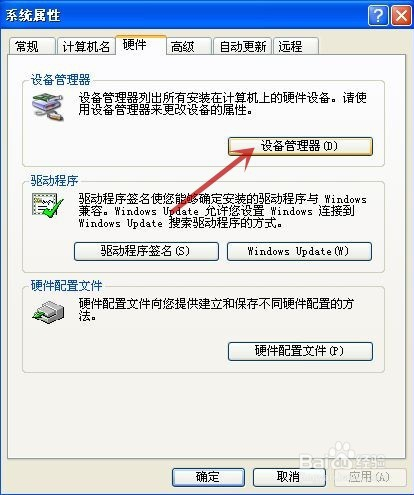
在弹出的“设备管理器”对话框中点击“通用串行总线控制器”前的“+”(图中红色箭头所指)
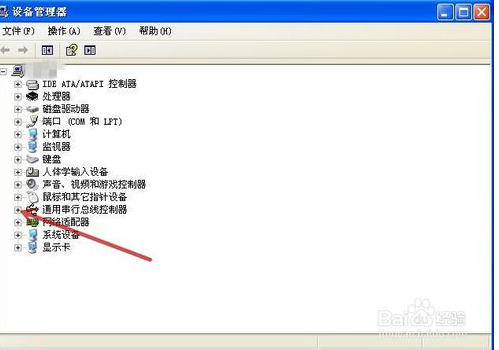
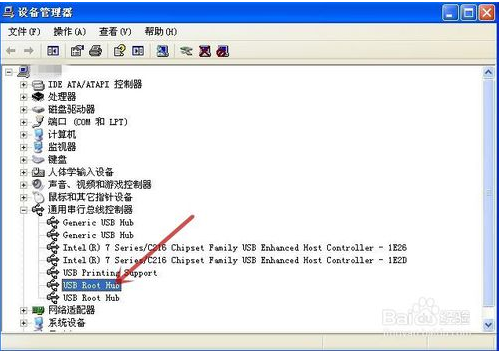
win10系统没有USB Root Hub,名字改成了USB根集结线,操作方法与下面介绍一样
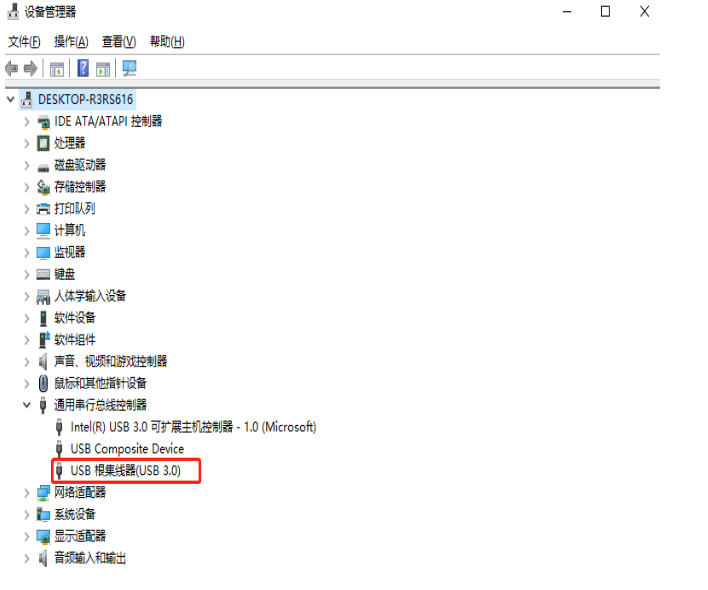
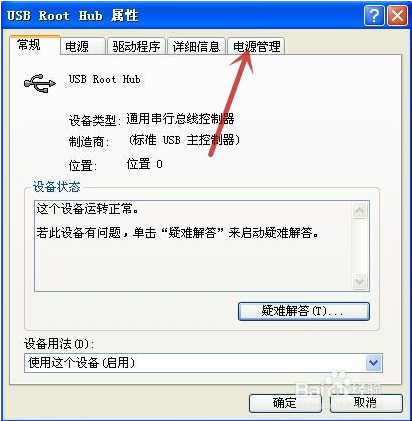
去除“允许计算机关闭这个设备以节约电源”前方框的勾选(图中红色箭头所指),再点击“确定”(图中蓝色箭头所指)
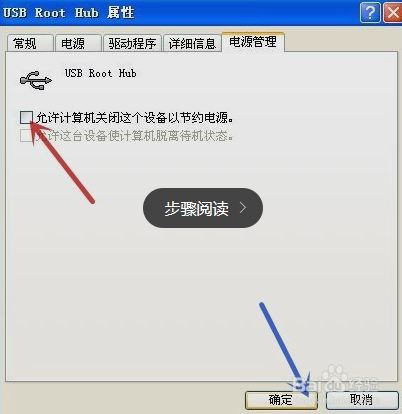
再对另一个“USB Root Hub”执行同样的操作,完成设置。
再一路按“确定”退回到桌面,看看鼠标是不是顺畅了。
鼠标左键失灵
当左键不能用时,按电脑键盘的windows键(![]() ),用Tab键和上下键到设置,Tab是三列左右的光标切换,上下键可以上下切换选中目标,enter键(回车)是确认;
),用Tab键和上下键到设置,Tab是三列左右的光标切换,上下键可以上下切换选中目标,enter键(回车)是确认;
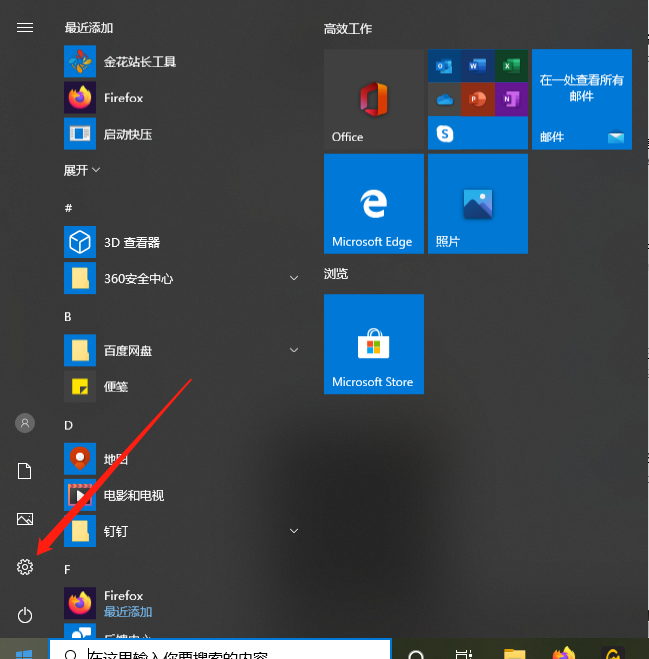
确认后在输入框里输入“控制面板”,然后回车,如果光标没选中输入框,可以用Tab键切换选中输入框;
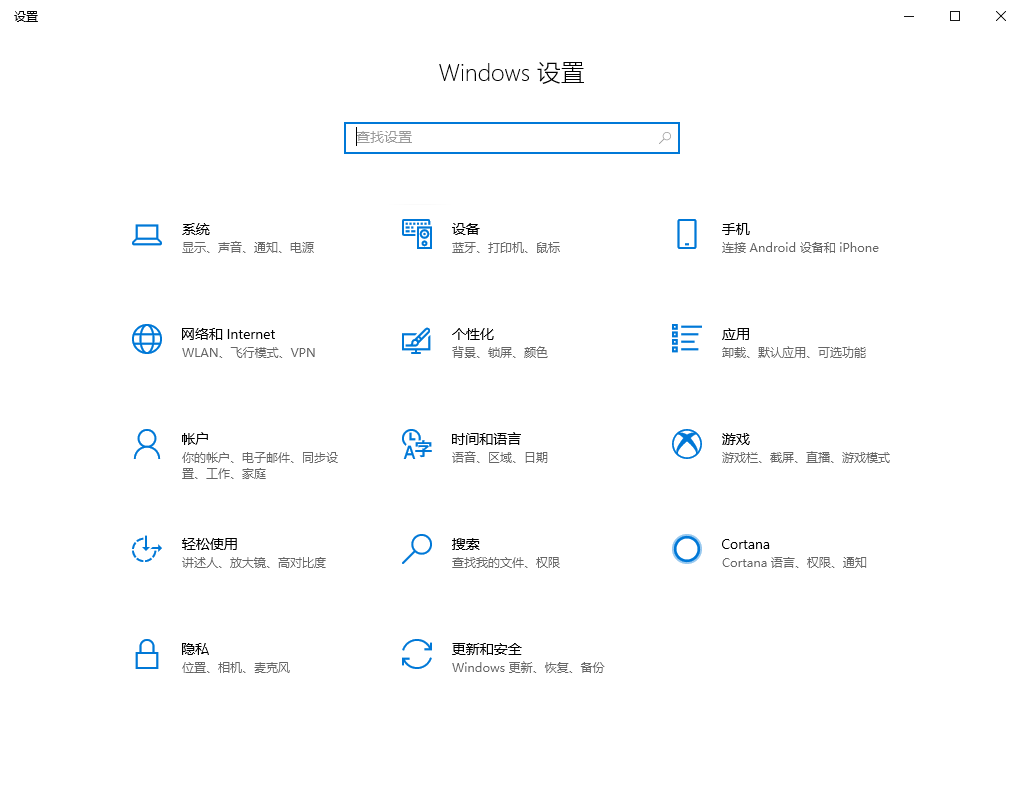
用Tab切换光标到硬件和声音,然后Eenter(回车)确认;
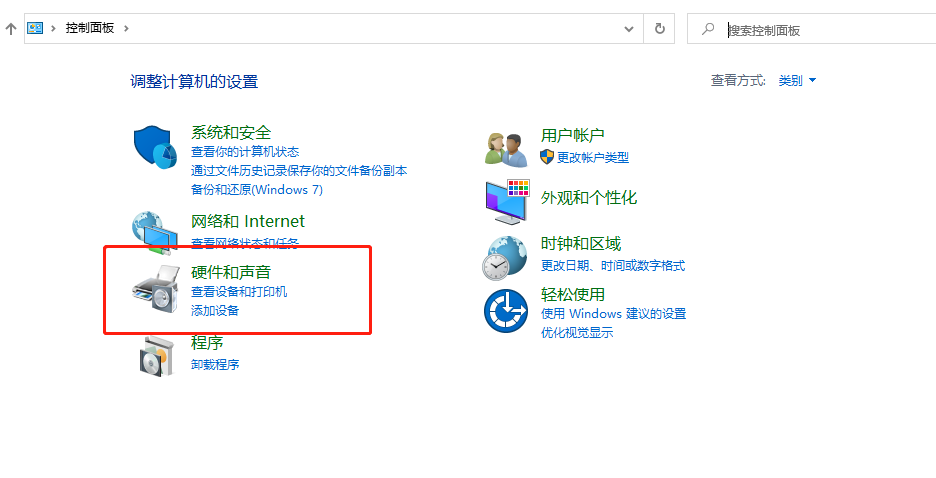
用Tab切换光标选中鼠标,然后Enter确认;
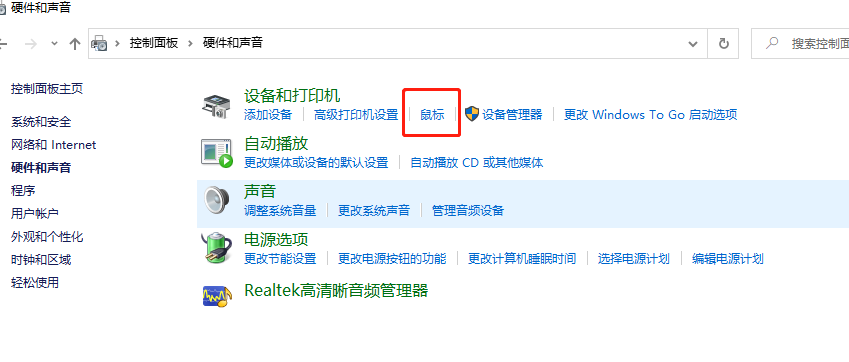
进入鼠标页面后,按下空格键,“切换主次要的按钮就会被选中更改为“√””,Enter确认后,右键就可以当成左键进行使用;
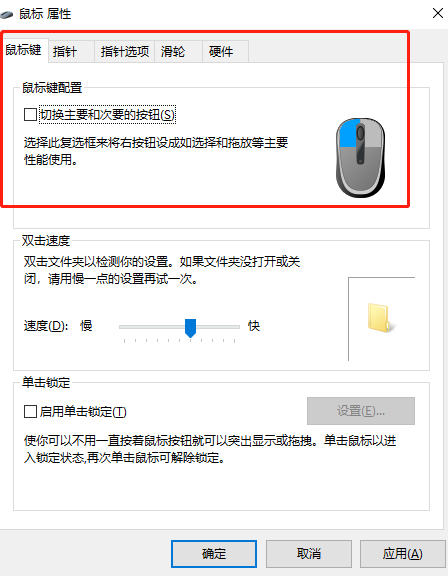
鼠标右键失灵
鼠标右键失灵后,在我们键盘上有一个键是可以代替鼠标右键的功能的,那就是键盘底部右CTRL键左边的那个键,点击那个键就相当于鼠标右键,可以在右键失灵后拿来应急用。
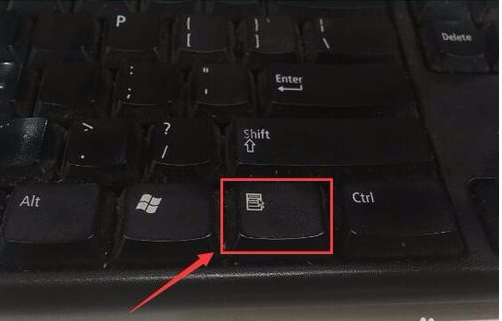
鼠标损坏或者电脑注册表被修改
1.点击开始按钮,输入【regedit】确定,点击regedit.exe打开注册表编辑器。
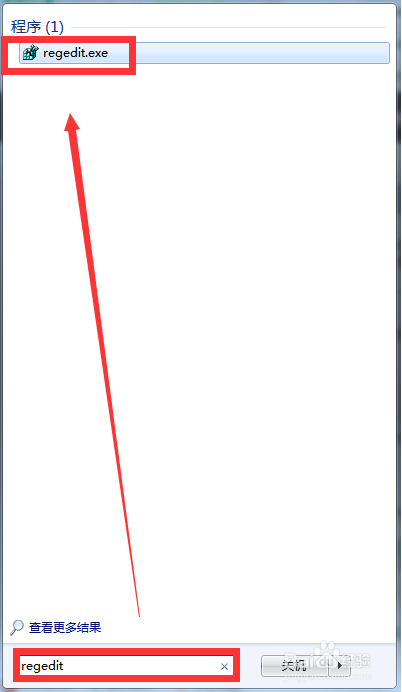
2.按照以下路径展开注册表:
HKEY_CURRENT_USERSoftwareMicrosoftWindowsCurrentVersionPoliciesExplorer。
首先找到HKEY_CURRENT_USER双击展开,找到Software。
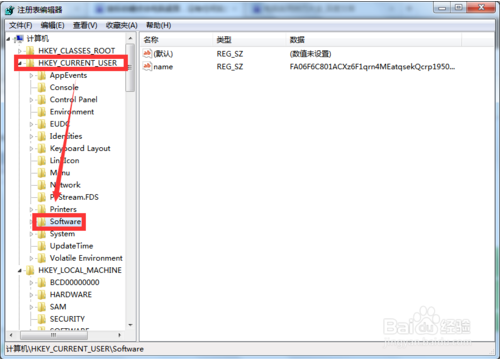
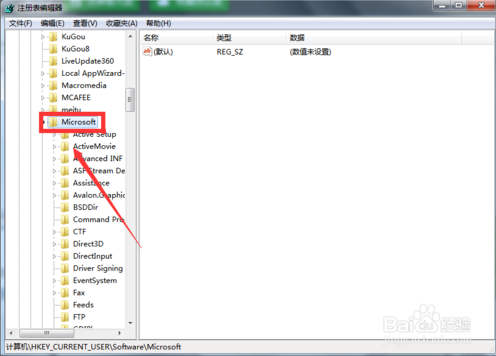
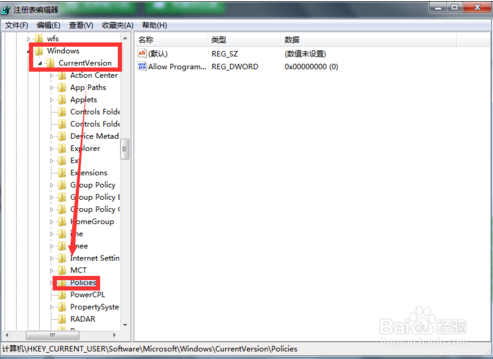
最后双击展开Policies,在Policies对应的右侧窗口找到NoViewContextMenu,右键单击NoViewContextMenu选择【删除】。
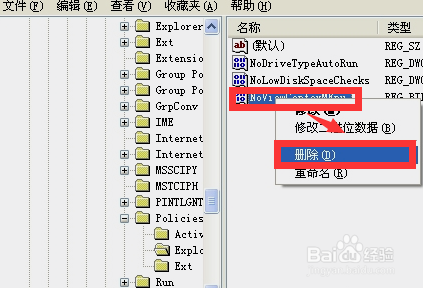
然后在弹出的确认数值删除对话框中,点击【是】后退出注册表编辑器,回到桌面后,再次单击鼠标右键,就会发现鼠标右键有反应啦!
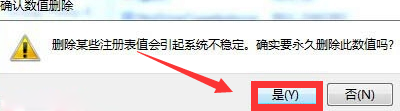
找不到鼠标箭头
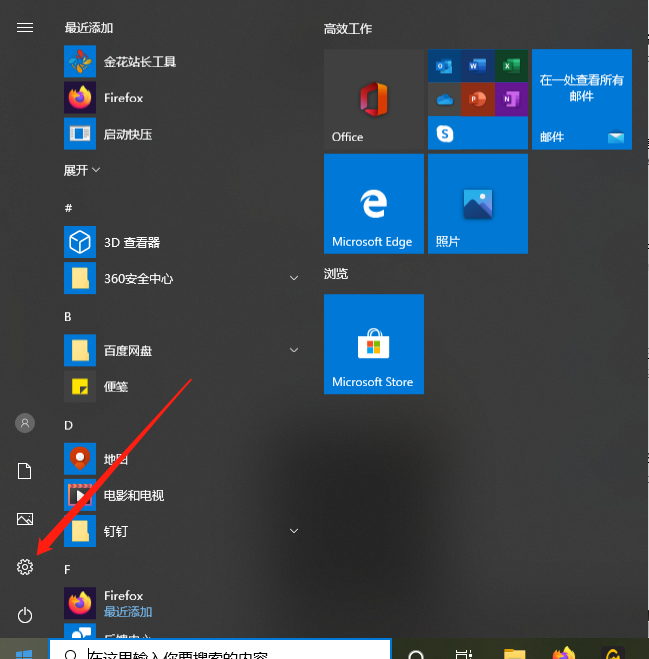
确认后在输入框里输入“控制面板”,然后回车,如果光标没选中输入框,可以用Tab键切换选中输入框;
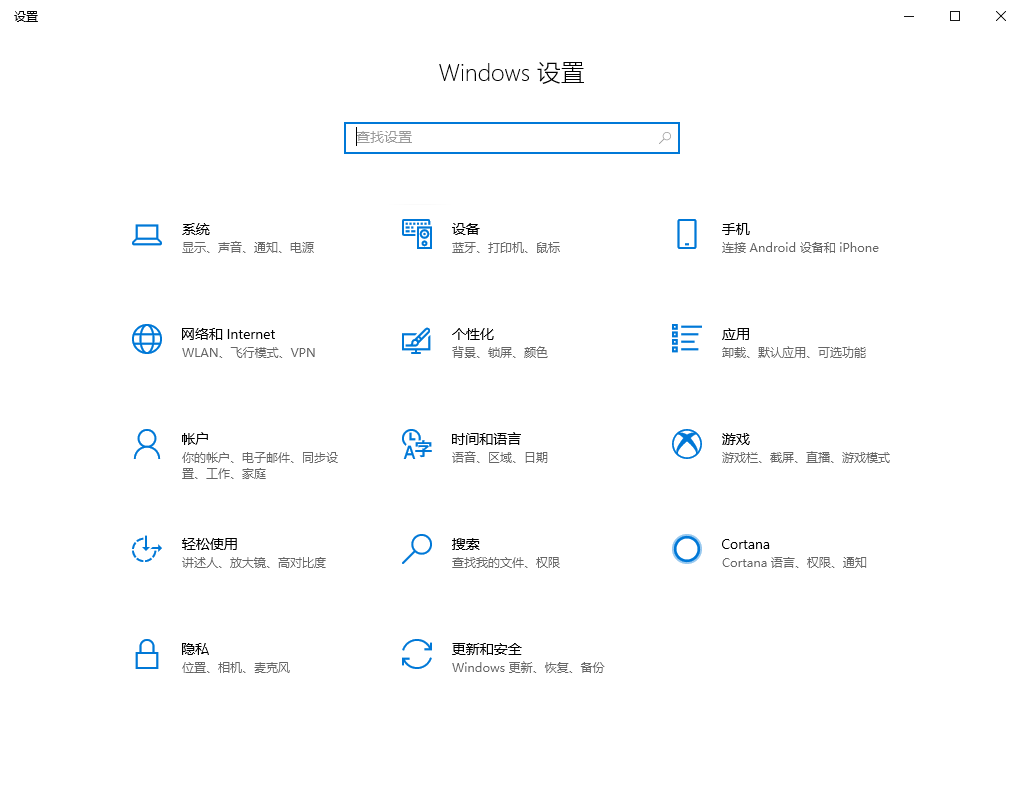
用Tab切换光标到硬件和声音,然后Eenter(回车)确认;
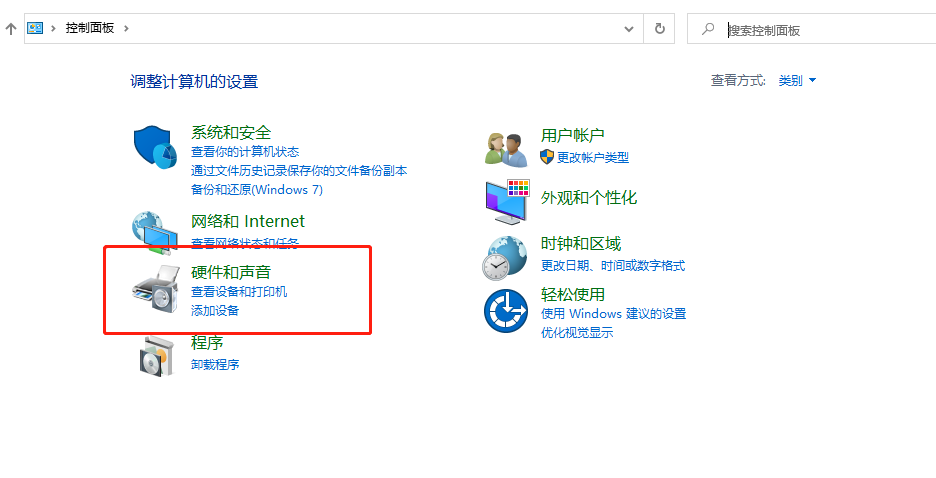
用Tab切换光标选中鼠标,然后Enter确认;
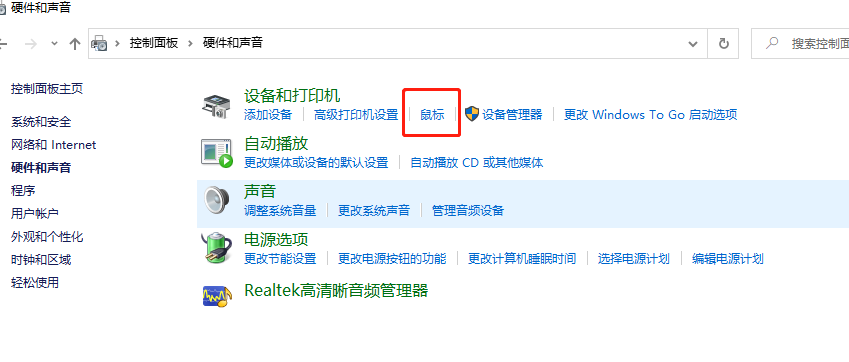
先用Tab键移动光标选中鼠标键选项,虚线框选中鼠标键即可;
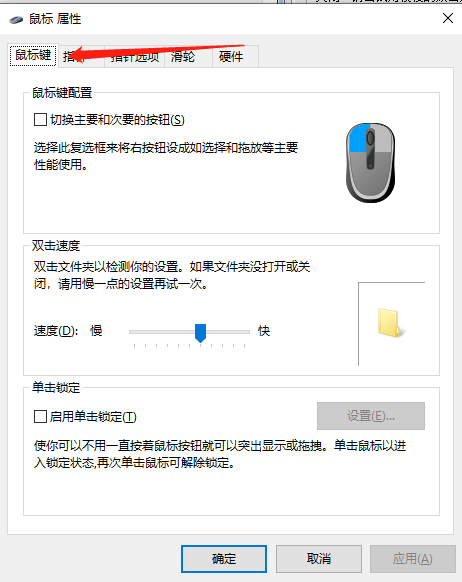
然后键盘右键进行切换选项,直到选中指针选项;
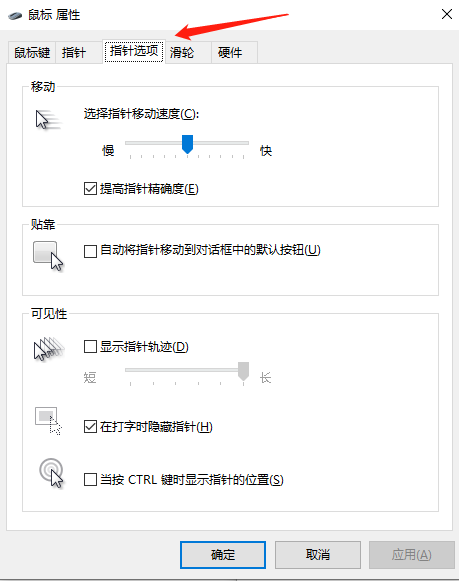
用Tab切换选项,选中显示指针轨迹,然后按下空格即可勾选中,勾选这个选项,会有较大的几率看到鼠标,因为会出现小尾巴;
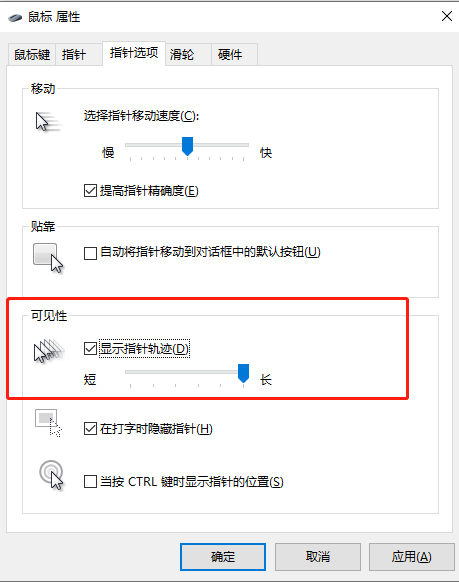
用Tab继续切换光标选中显示指针位置选项,按下空格勾选中;
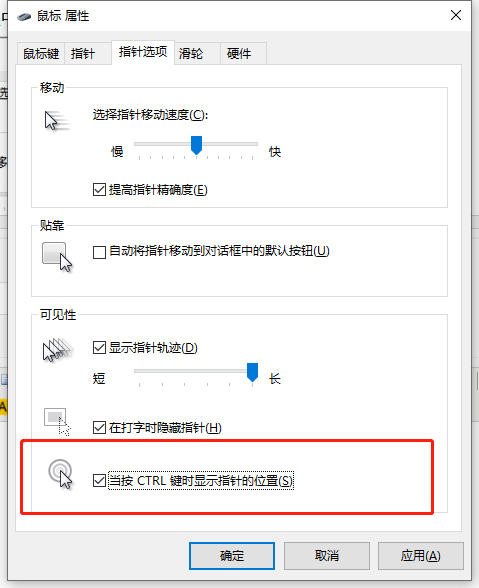
设置完成后,按下Ctrl,即会显示鼠标在哪个位置。
将电脑重启;
如果电脑重启还是看不到鼠标,建议重装系统。
无线鼠标没反应
有些无线鼠标下面有一个开关按钮,把这个按钮掰到开的那边,鼠标的灯才能亮,鼠标才会有反应。



有时候你的无线鼠标下面的红外线会被遮挡。如果被遮挡也会导致鼠标没反应。

你个无线鼠标的有效距离都是不一样的,无线鼠标不要离你的电脑太远,如果太远就会造成没反应的情况。

鼠标突然失灵
基于鼠标出现这种情况,先把电脑关机,关机后,过3分钟,再重新启动,在这个过程中,你无需去插拔鼠标接口,电脑重新开机后,你会发现一起问题迎刃而解噢!
在你试过重新开机关机仍然无法解决的时候,就要使用其他的方法了。在计算机上找到设备管理器,首先进入设备管理器,找到鼠标和其他指针设备以及通用串行总线控制器,查看是否有出现黄色感叹号的标志 ,如果有就将其更新。
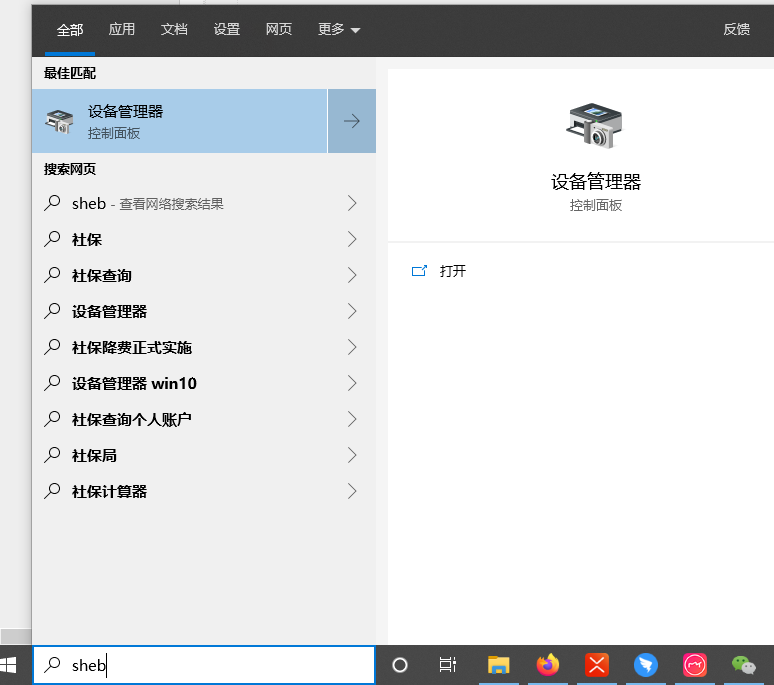
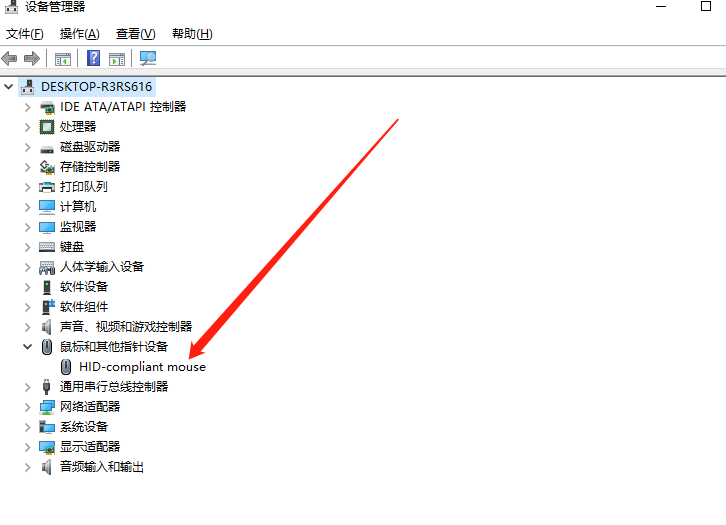
- 本文固定链接: http://qiantao.net.cn/?id=1046
- 转载请注明: admin 于 千淘万漉 发表
《本文》有 0 条评论